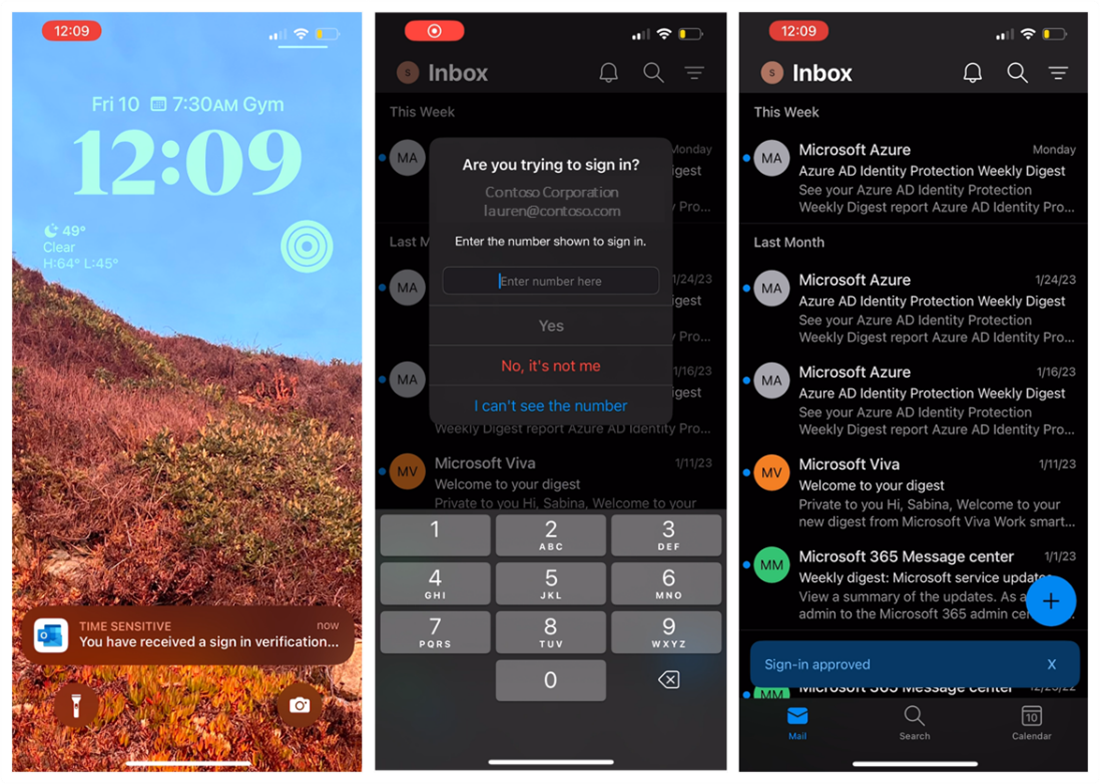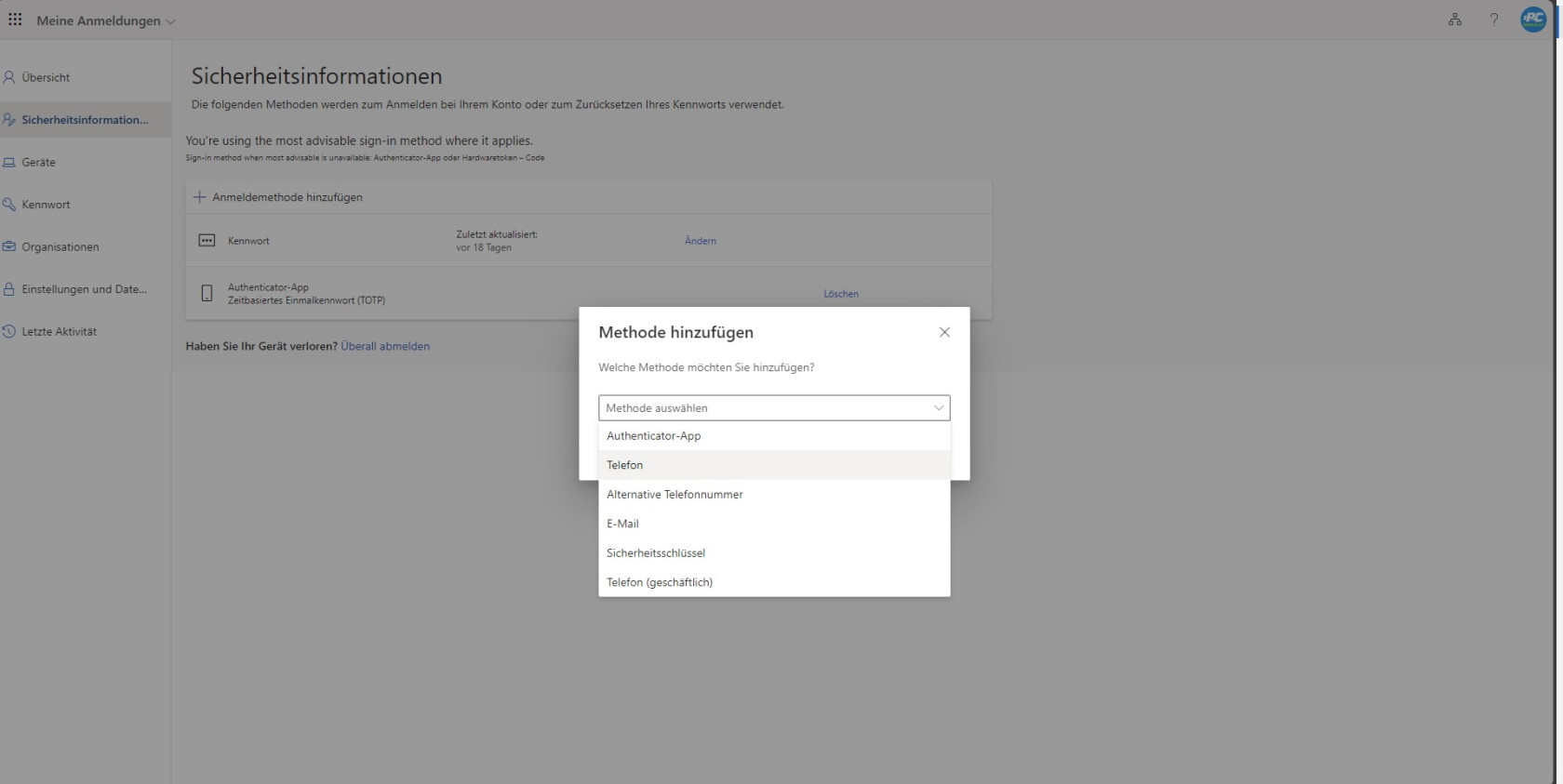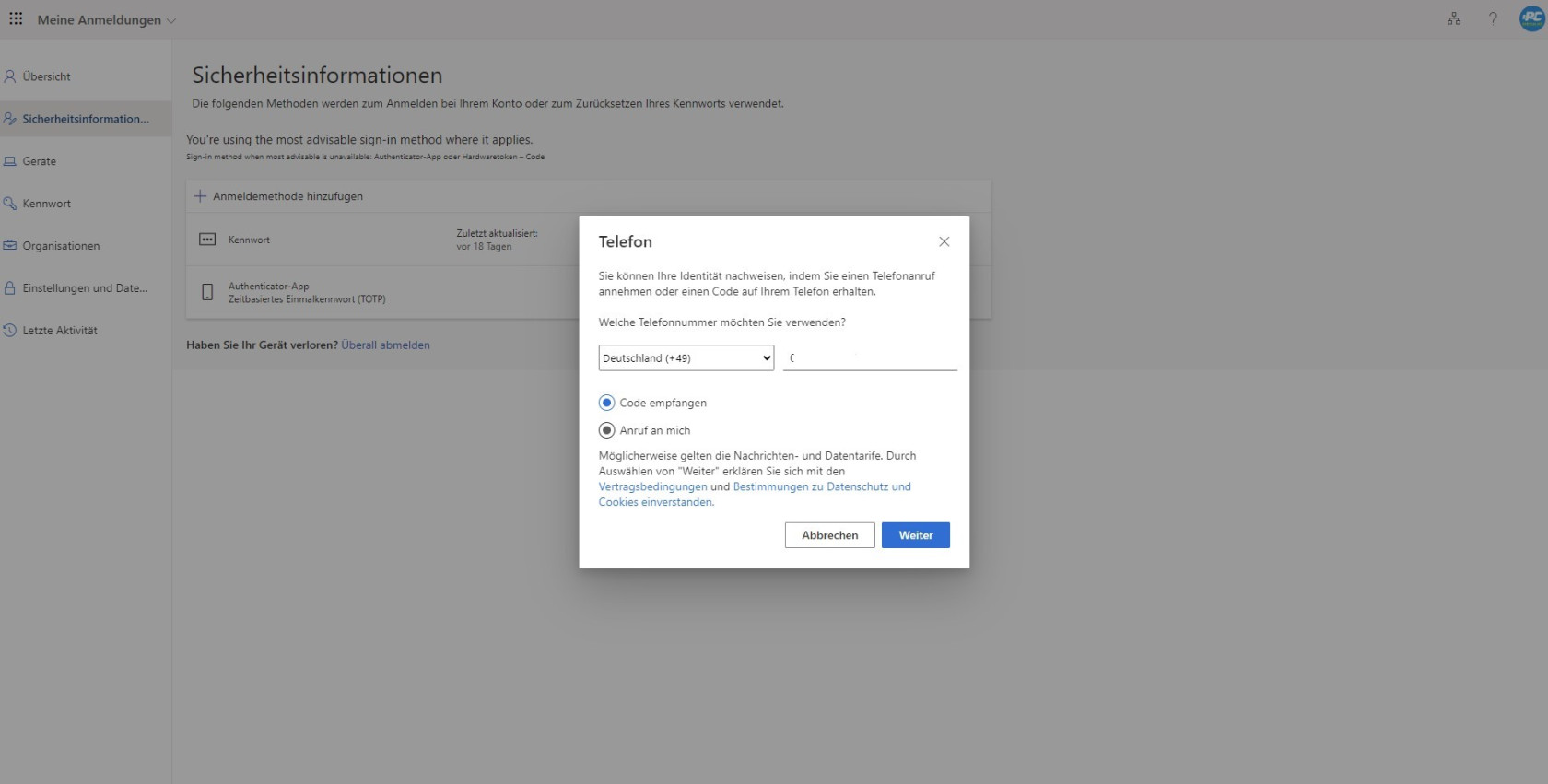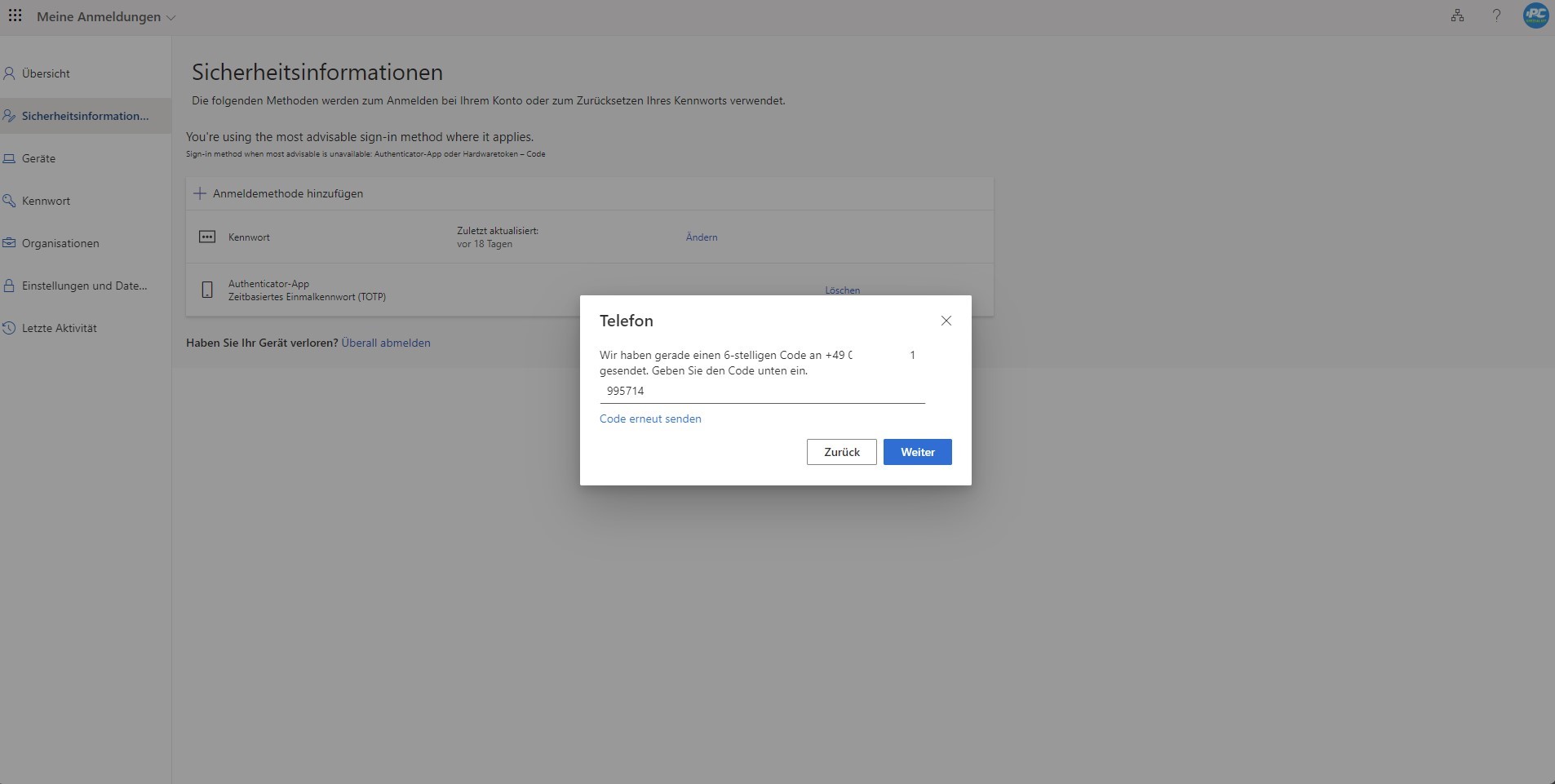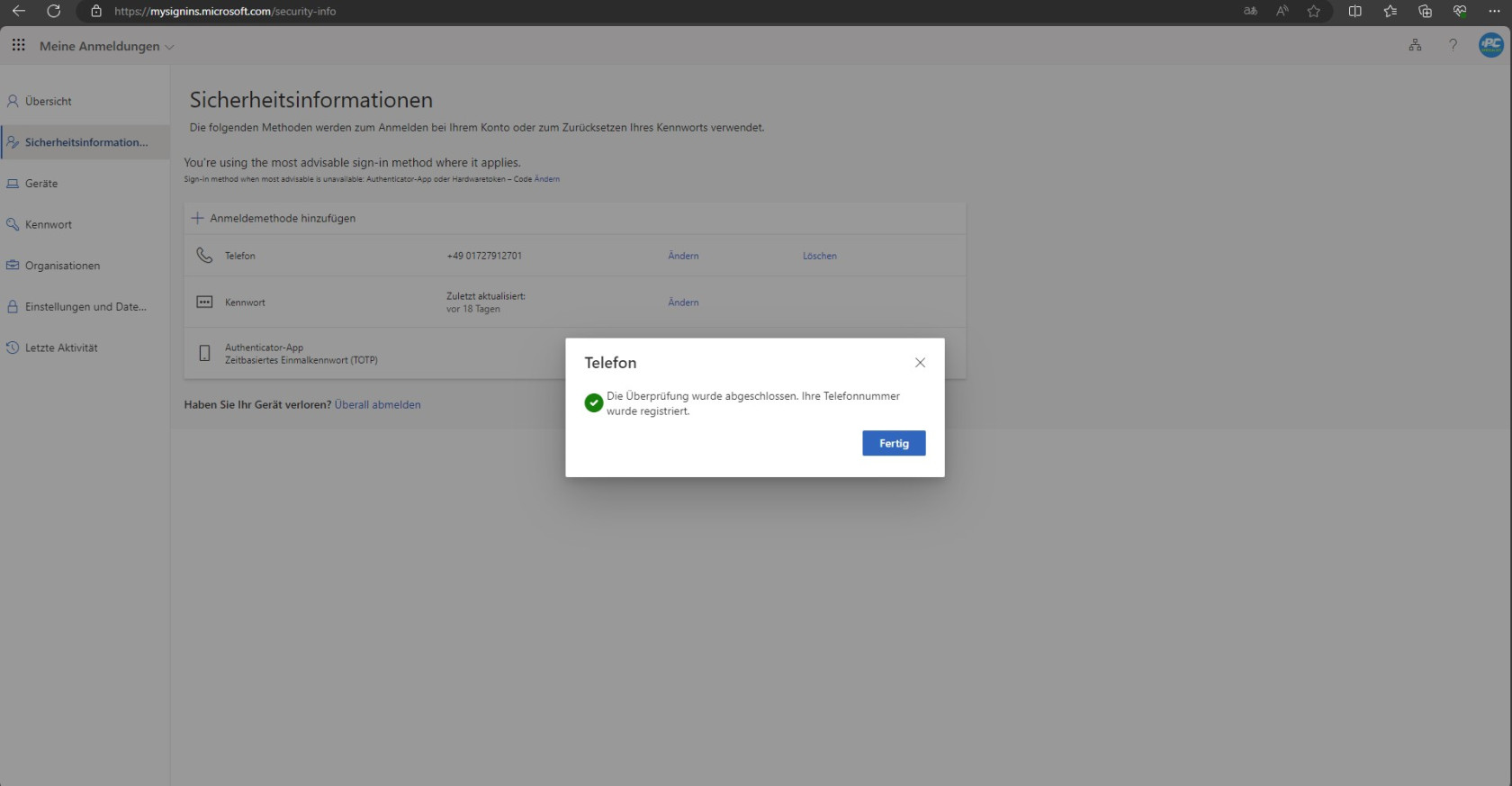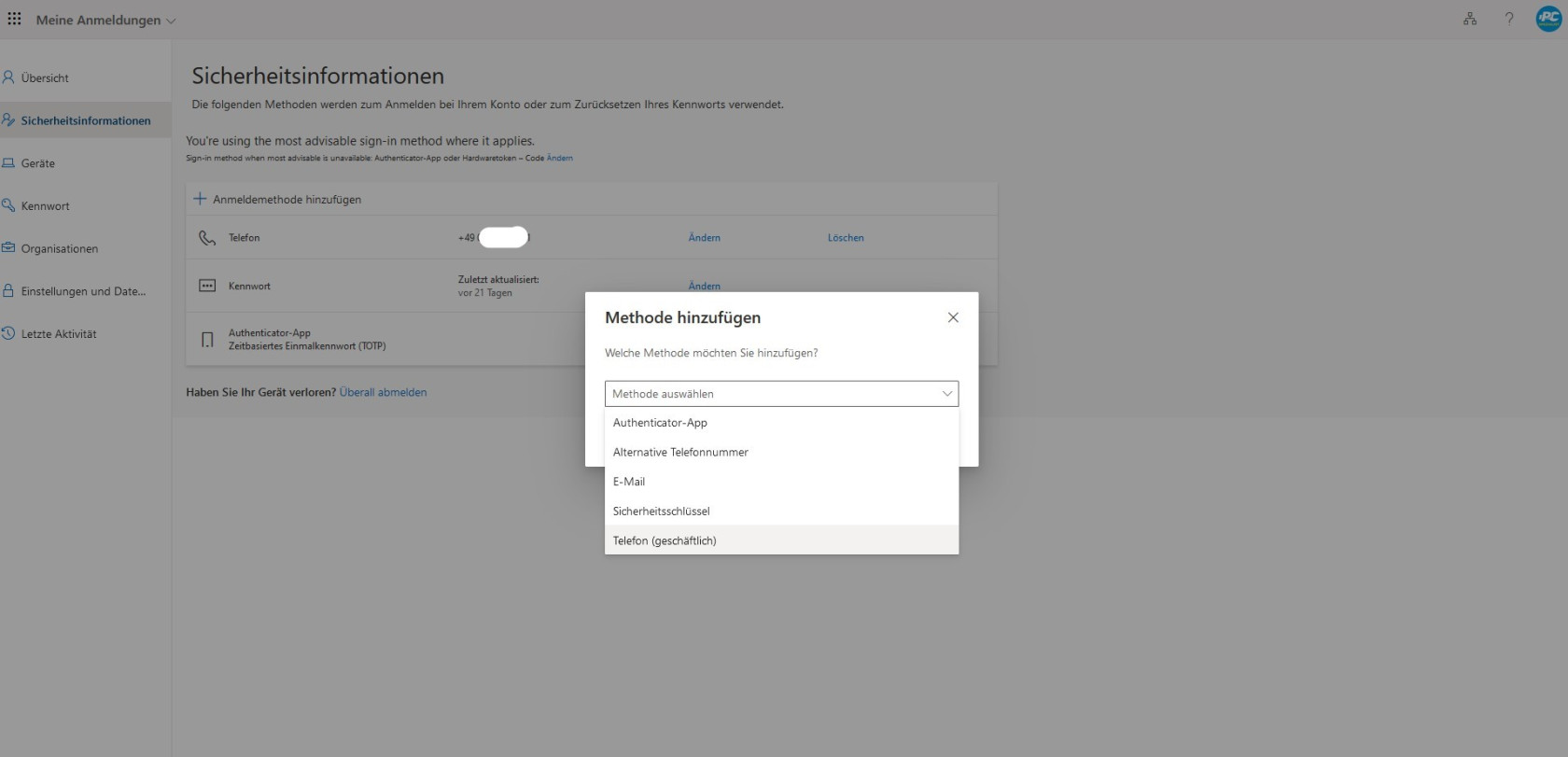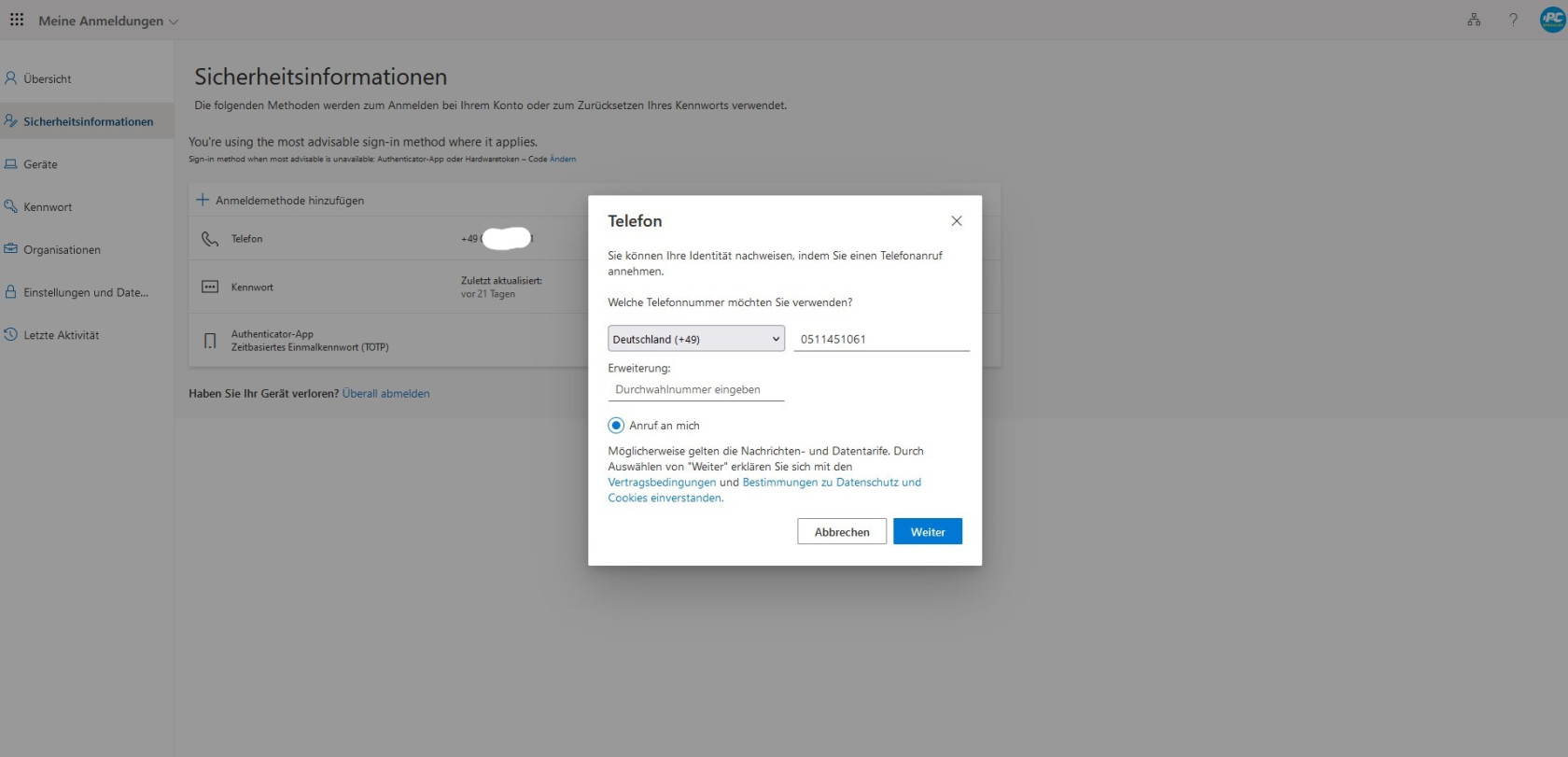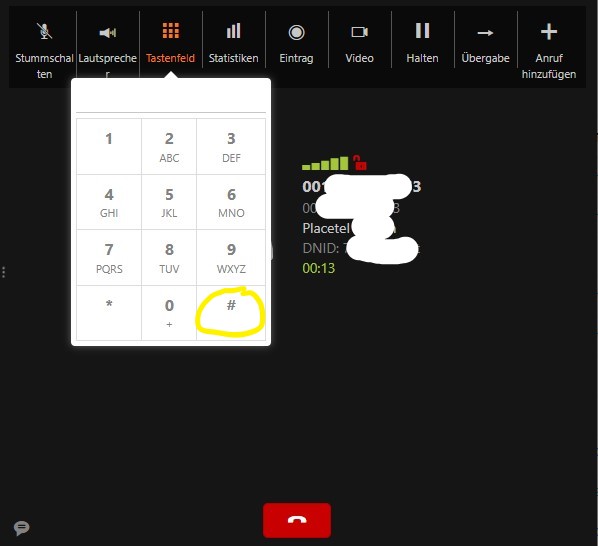Multifaktorauthentifizierung einrichten
Täglich werden Millionen betrügerische Anmeldeversuche bei Clouddiensten registriert. Es braucht nur eine kompromittierte Anmeldeinformation, um ein Datenleck zu verursachen. Eine der besten Maßnahmen zur Verhinderung dieser Angriffe ist die Aktivierung der Multi-Faktor-Authentifizierung, mit der über 99,9 Prozent der Angriffe zur Kontokompromittierung laut Firmen wie Microsoft oder Google blockiert werden können.
Generell ist es empfehlenswert, mehrere Faktoren zu hinterlegen, damit man eine Ausweichmöglichkeit hat und sich nicht aussperrt.
So gelingt die Einrichtung:
- Die Sicherheitsinformationen aufrufen, falls Sie nicht direkt über eine Registrierungskampagne direkt nach dem Login zur Einrichtung aufgefordert werden
- Über das + Anmeldemethode hinzufügen können Sie die Faktoren einrichten
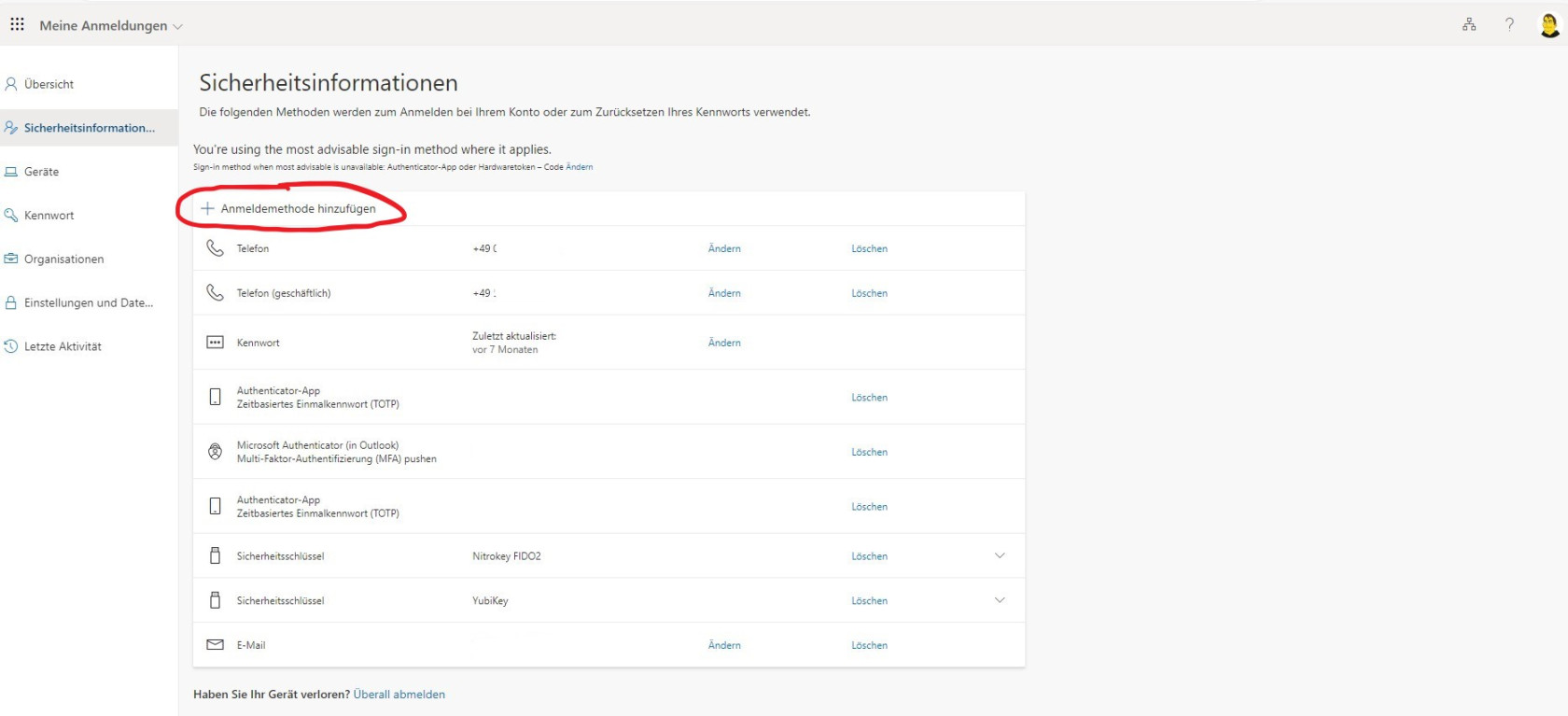
- Microsoft Authenticator App einrichten:
- Englisches Video
- Download der App für Android oder iOS
- Microsoft Authenticator in Outlook einrichten:
- Andere Authenticator App (z.B. Enpass) einrichten:
- Download von Enpass für Desktop, Android oder iOS, falls nicht über unseren Service bereits vorbereitet
- Eintrag Authenticator-App auswählen
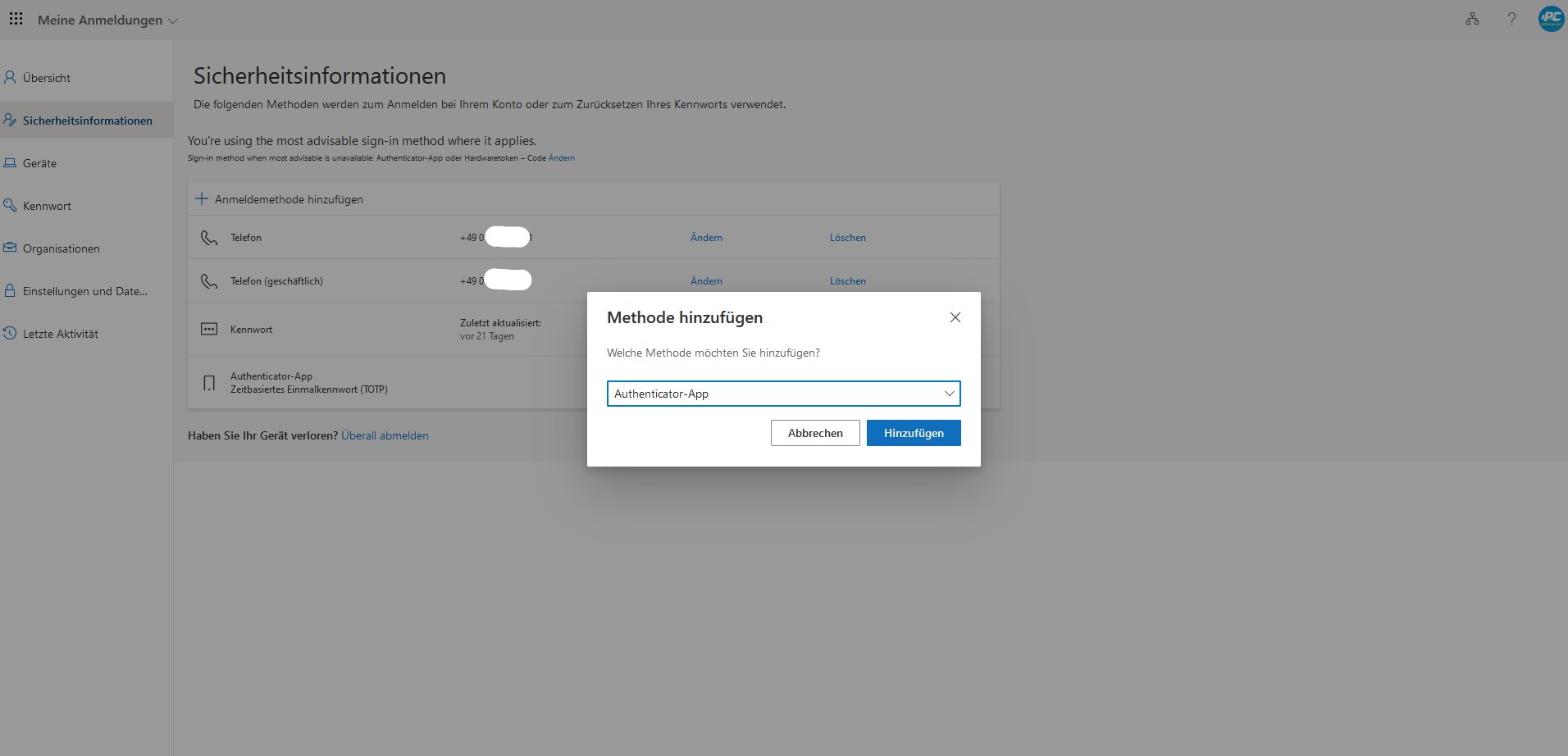
- Ich möchte eine anderen Authenticator-App verwenden auswählen.
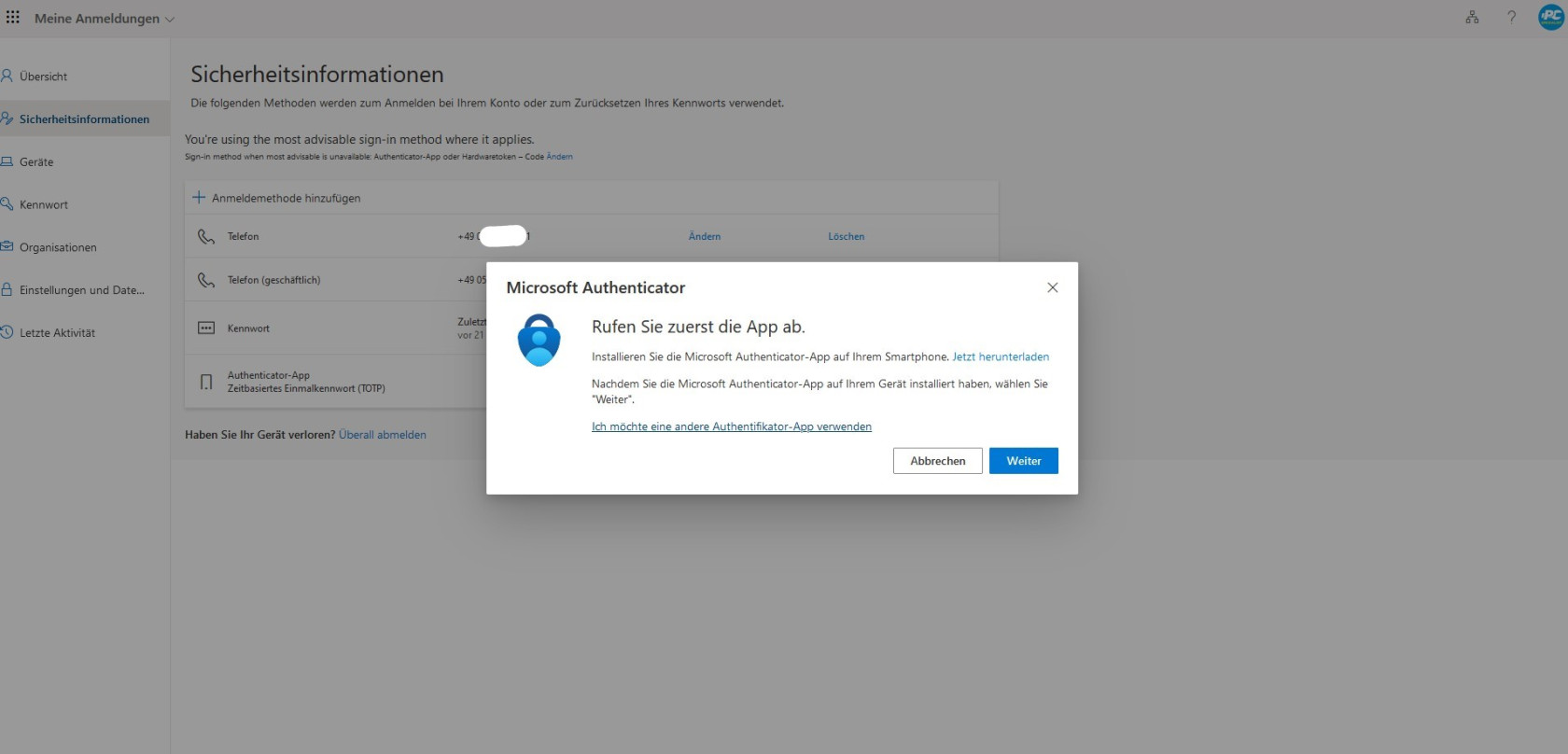
- Die Information lesen und Weiter anklicken
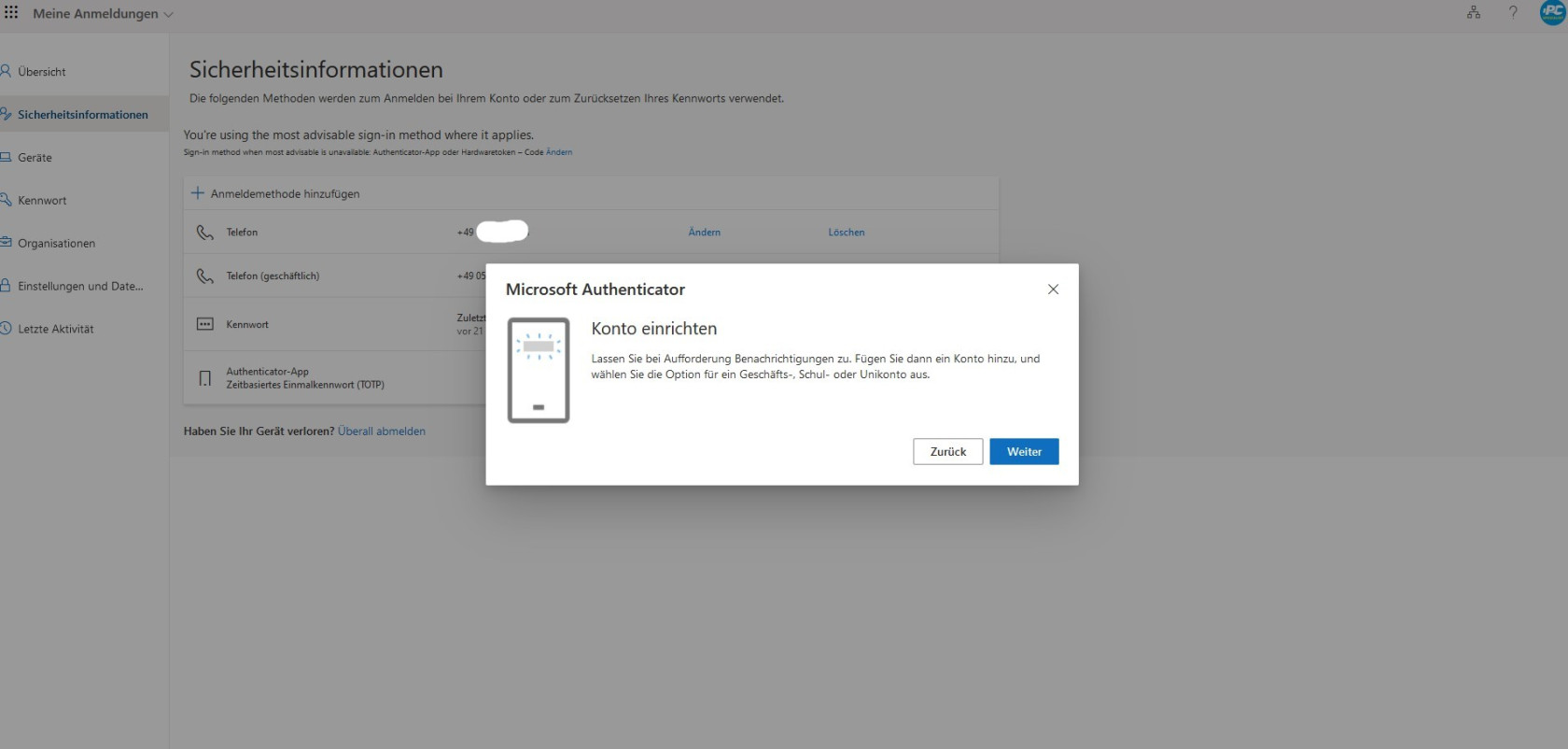
- Den QR-Code scannen oder auf Das Bild wird nicht gescannt? klicken, um den geheimen Schlüssel in Textform angezeigt zu bekommen.
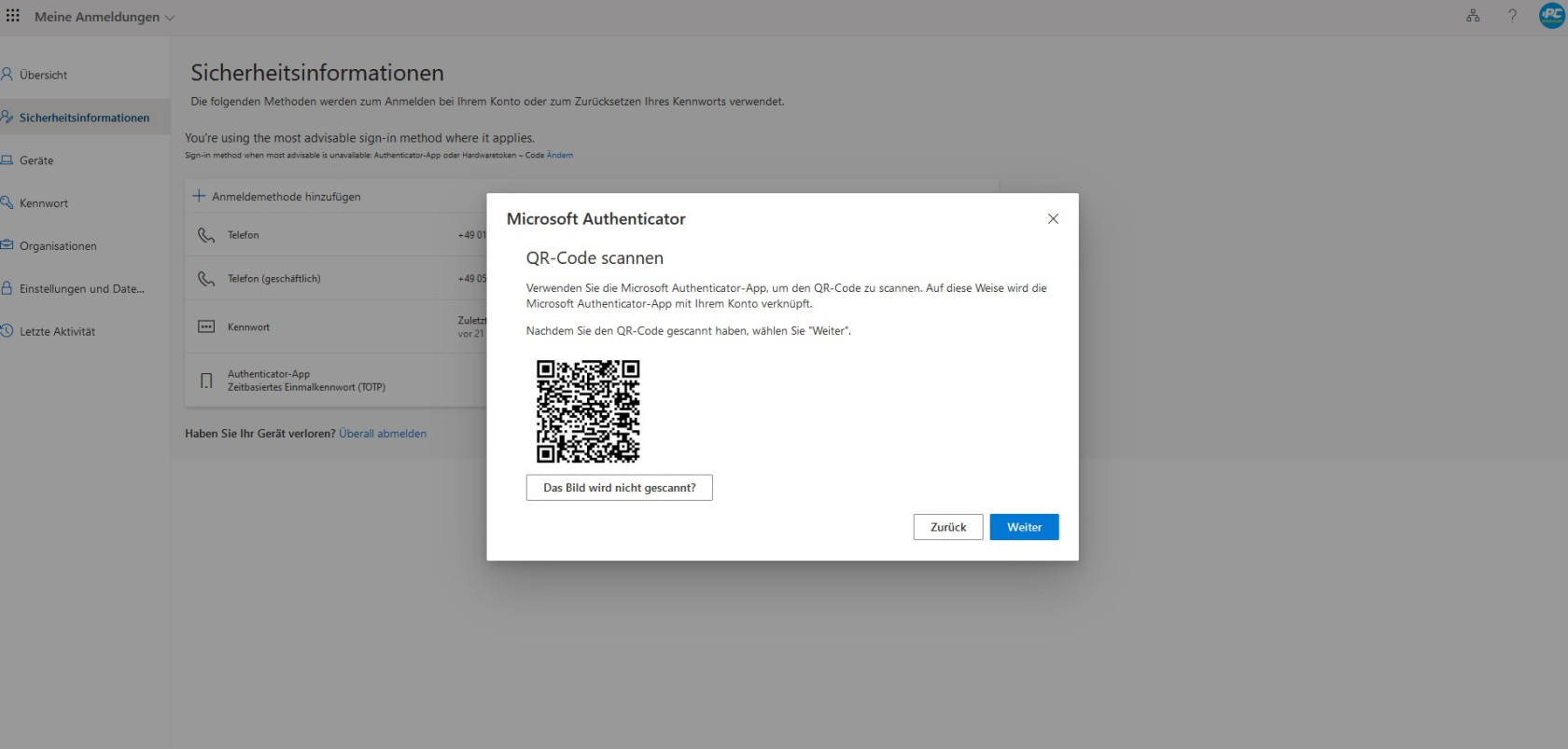
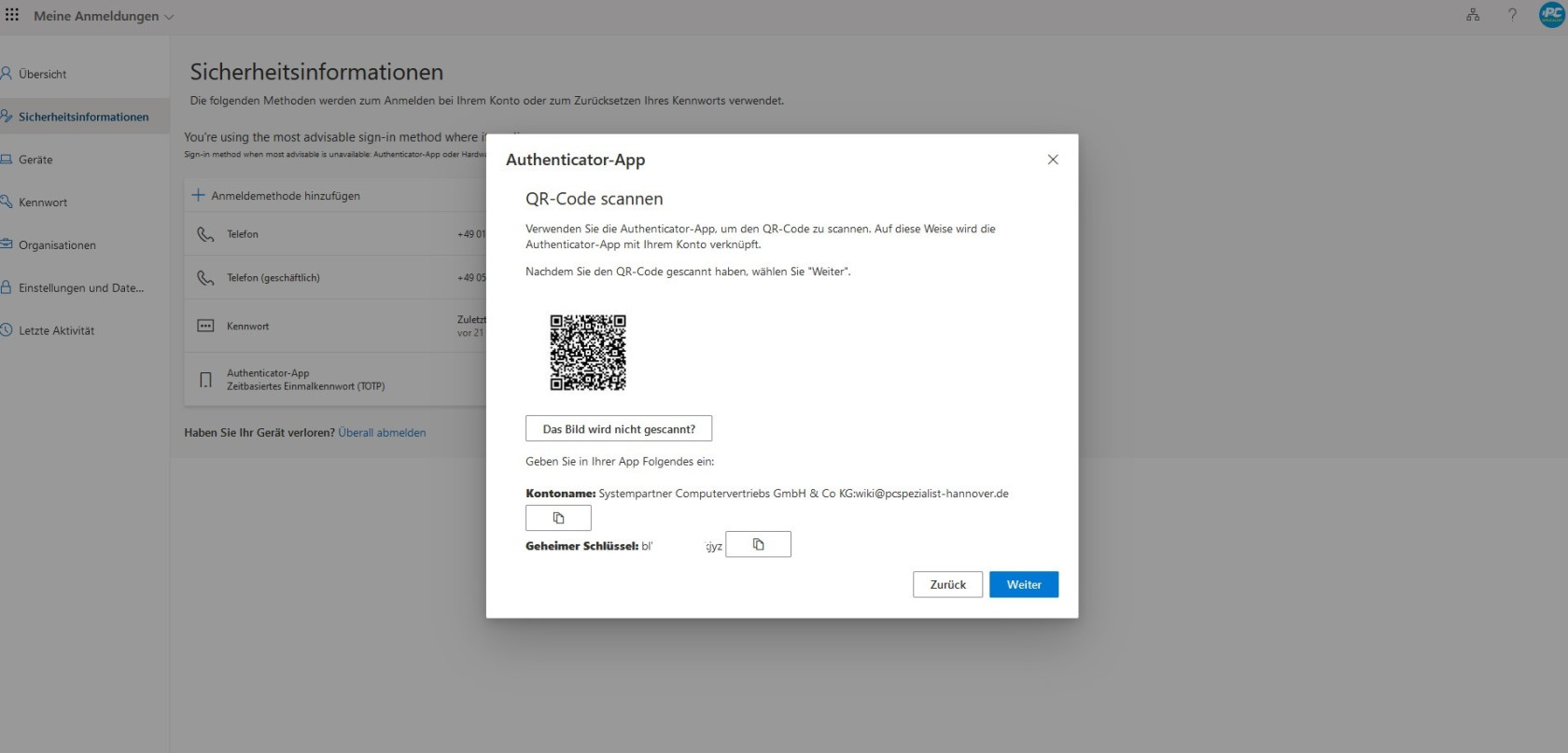
- D
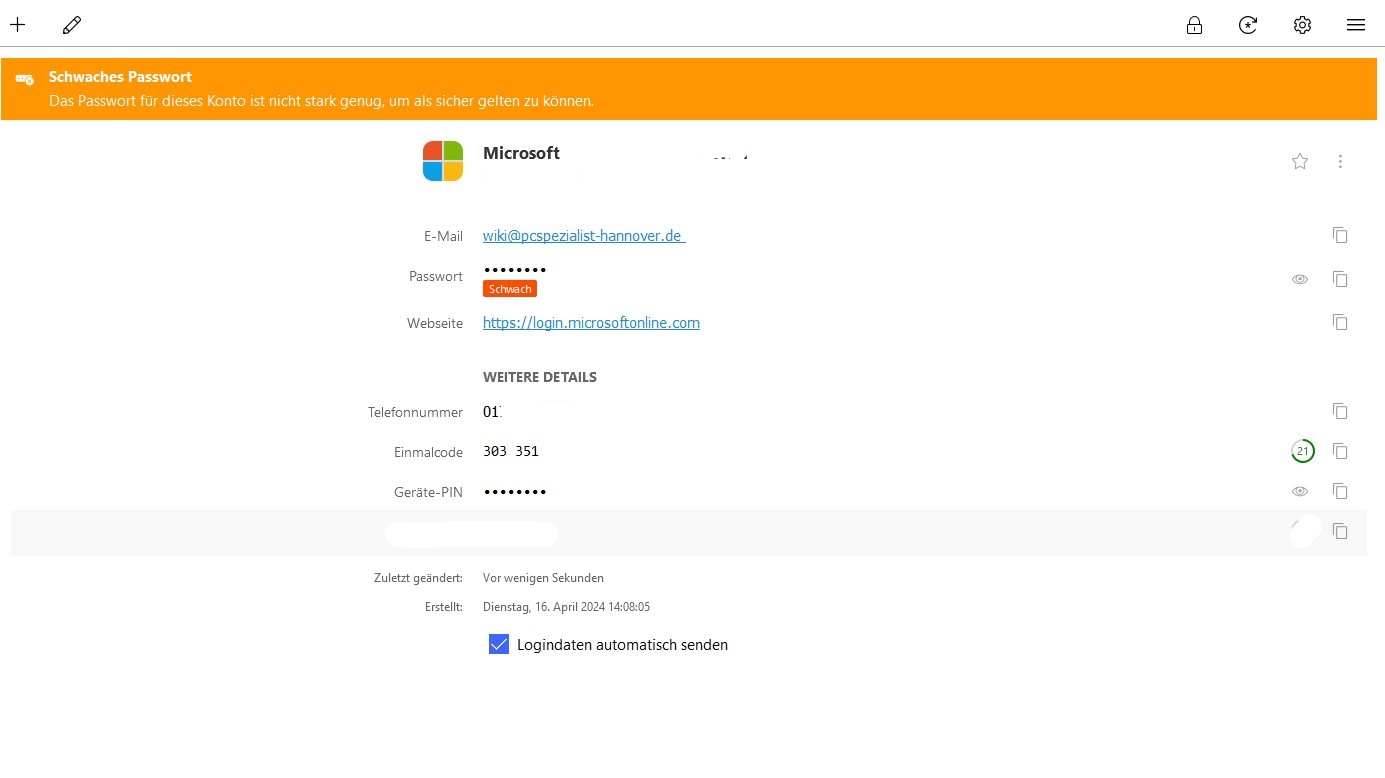
- Den geheimen Schlüssel in das Feld Einmalcode bei Enpass kopieren und dann den sechsstelligen Code kopieren und im Fenster einfügen
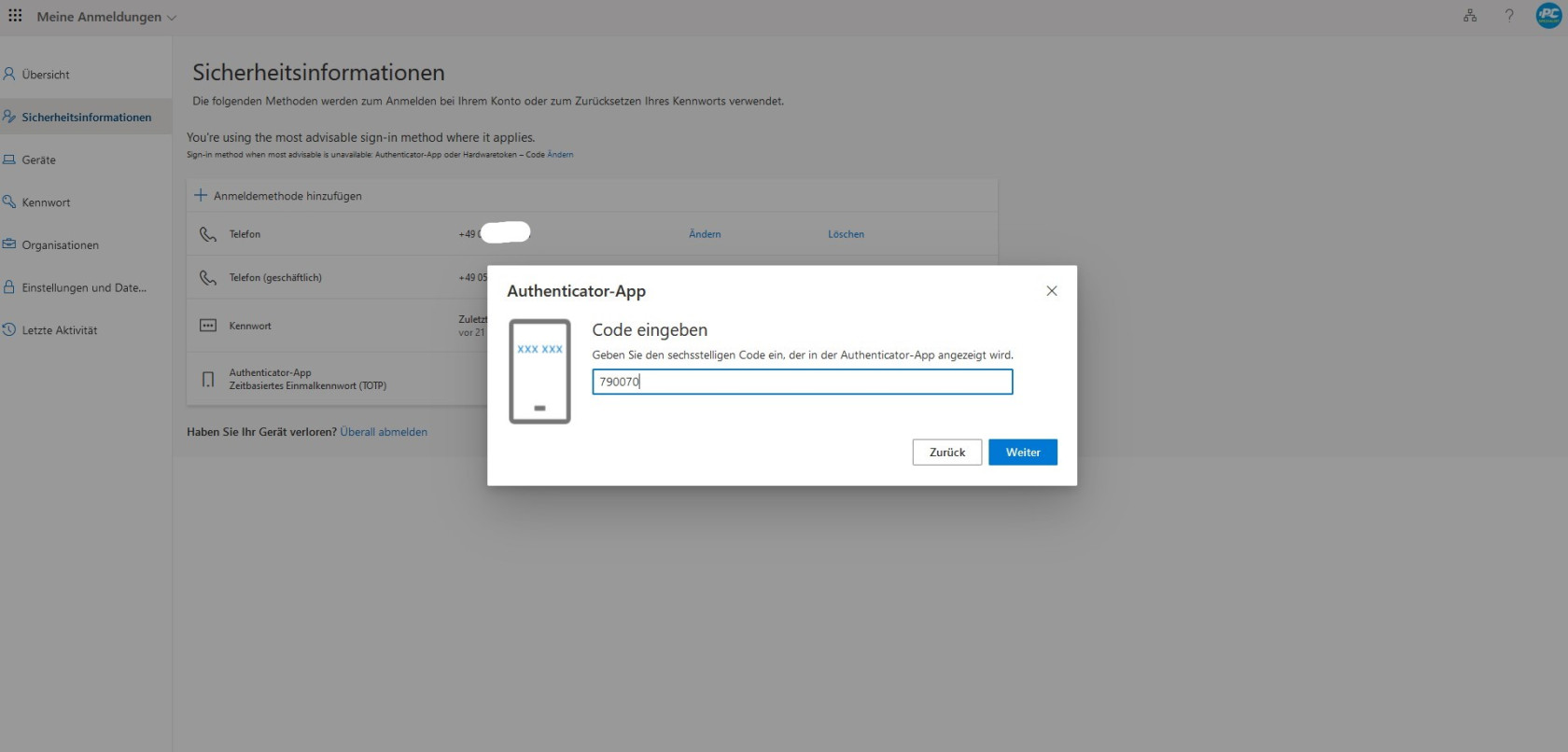
- Geschafft 😊
- Sicherheitsschlüssel einrichten, beispielhaft mit dem Nitrokey 3C NFC:
- Die Methode Sicherheitsschlüssel auswählen
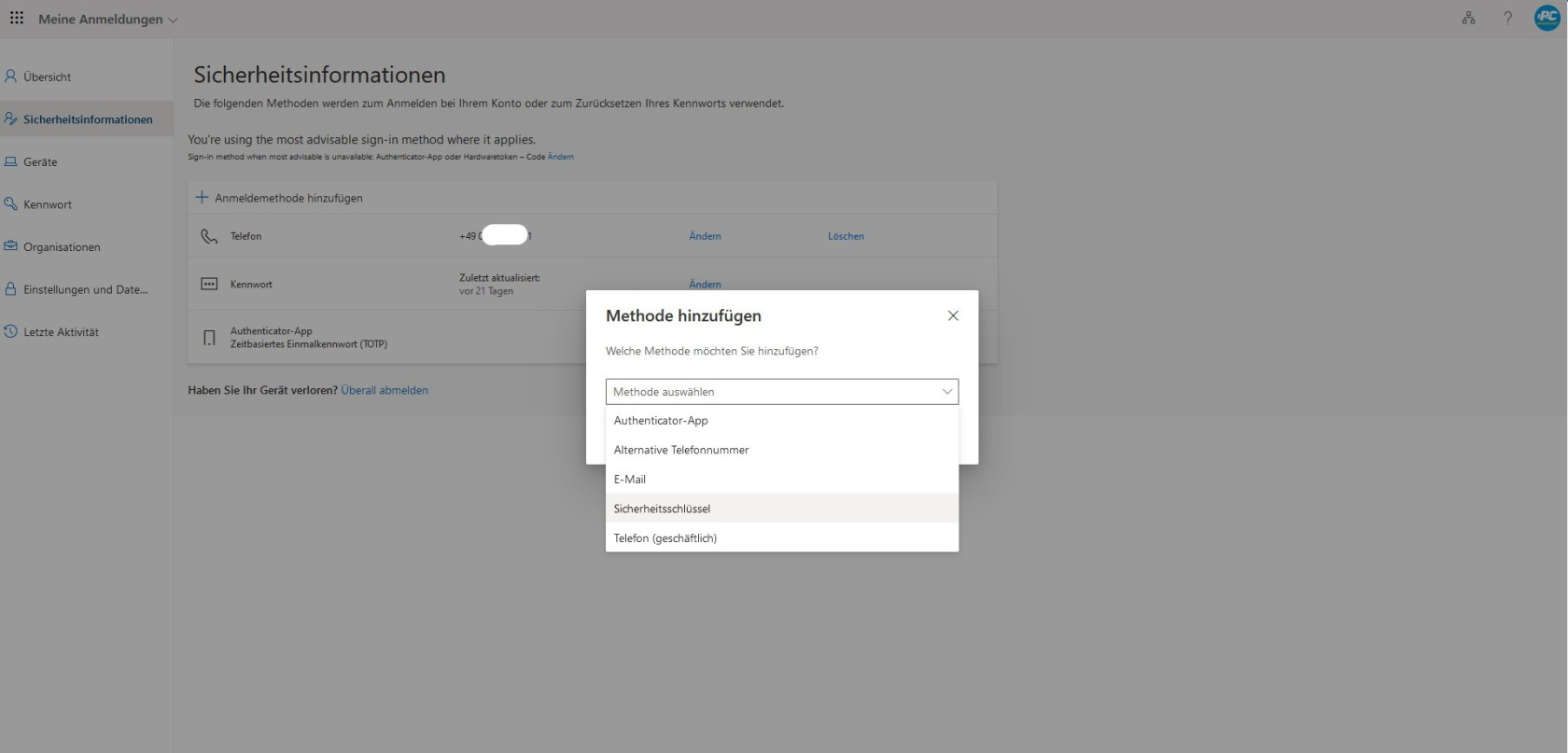
- Die Art des Sicherheitsschlüssels auswählen: USB-Gerät oder NFC-Gerät
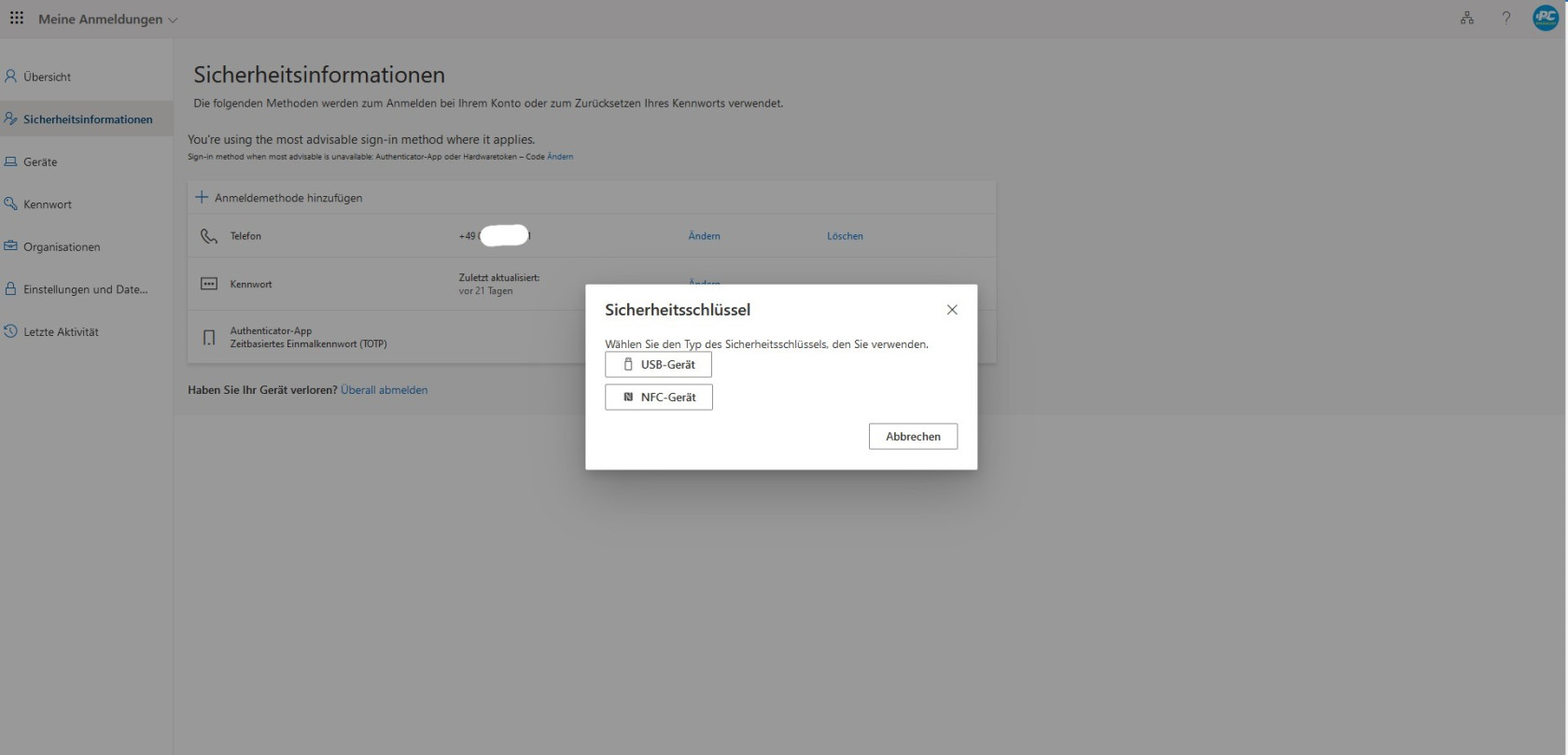
- Nun leitet die Webseite Sie durch den Prozess
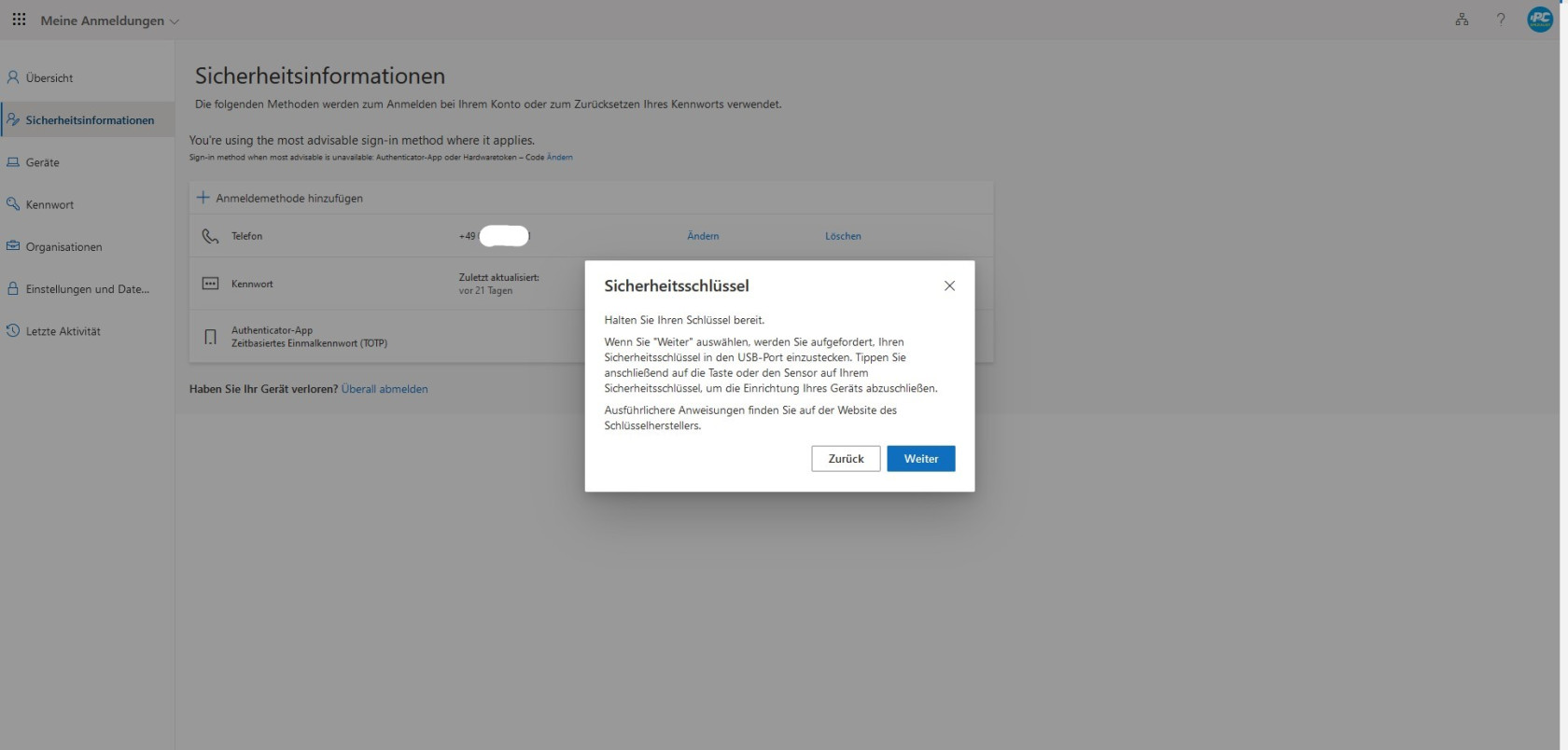
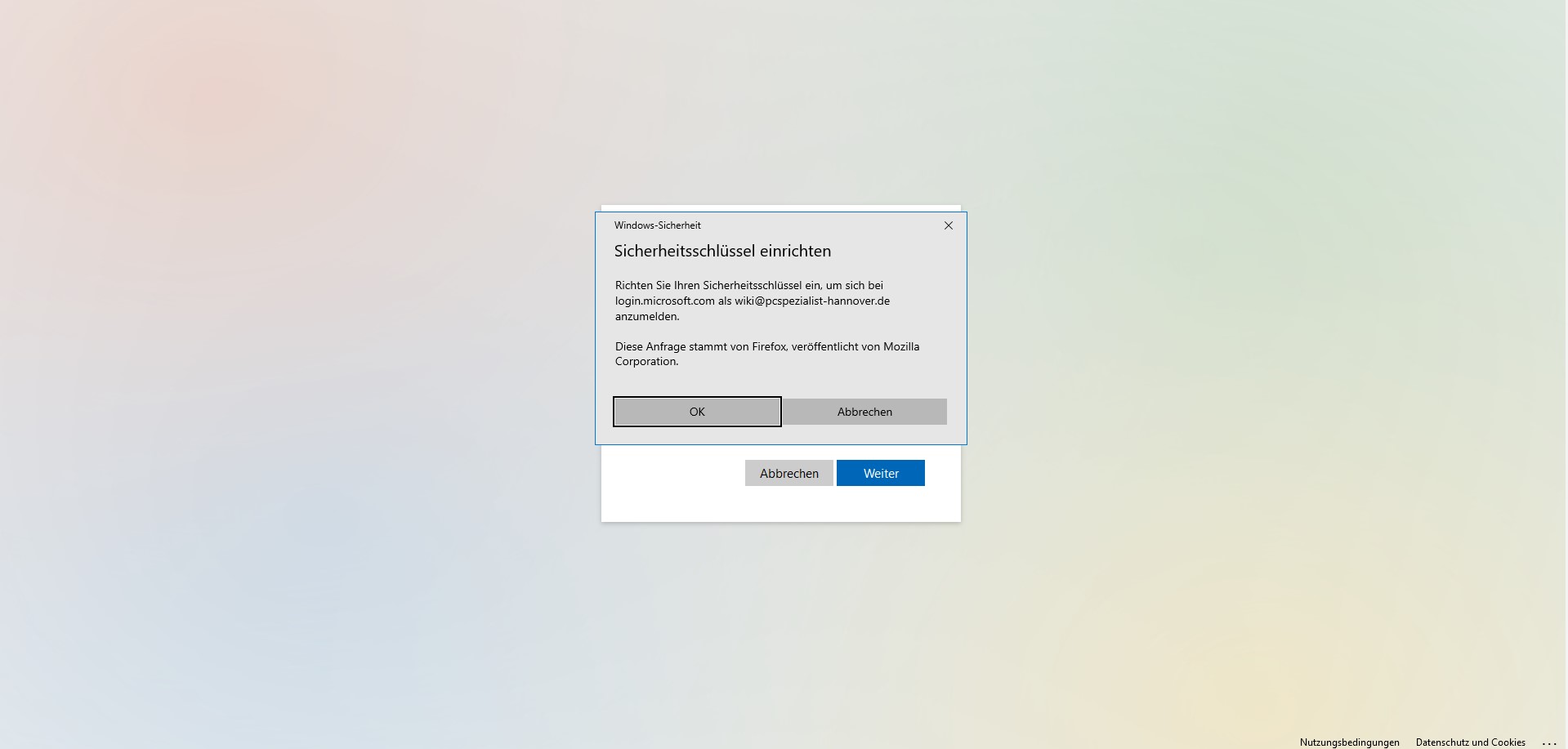
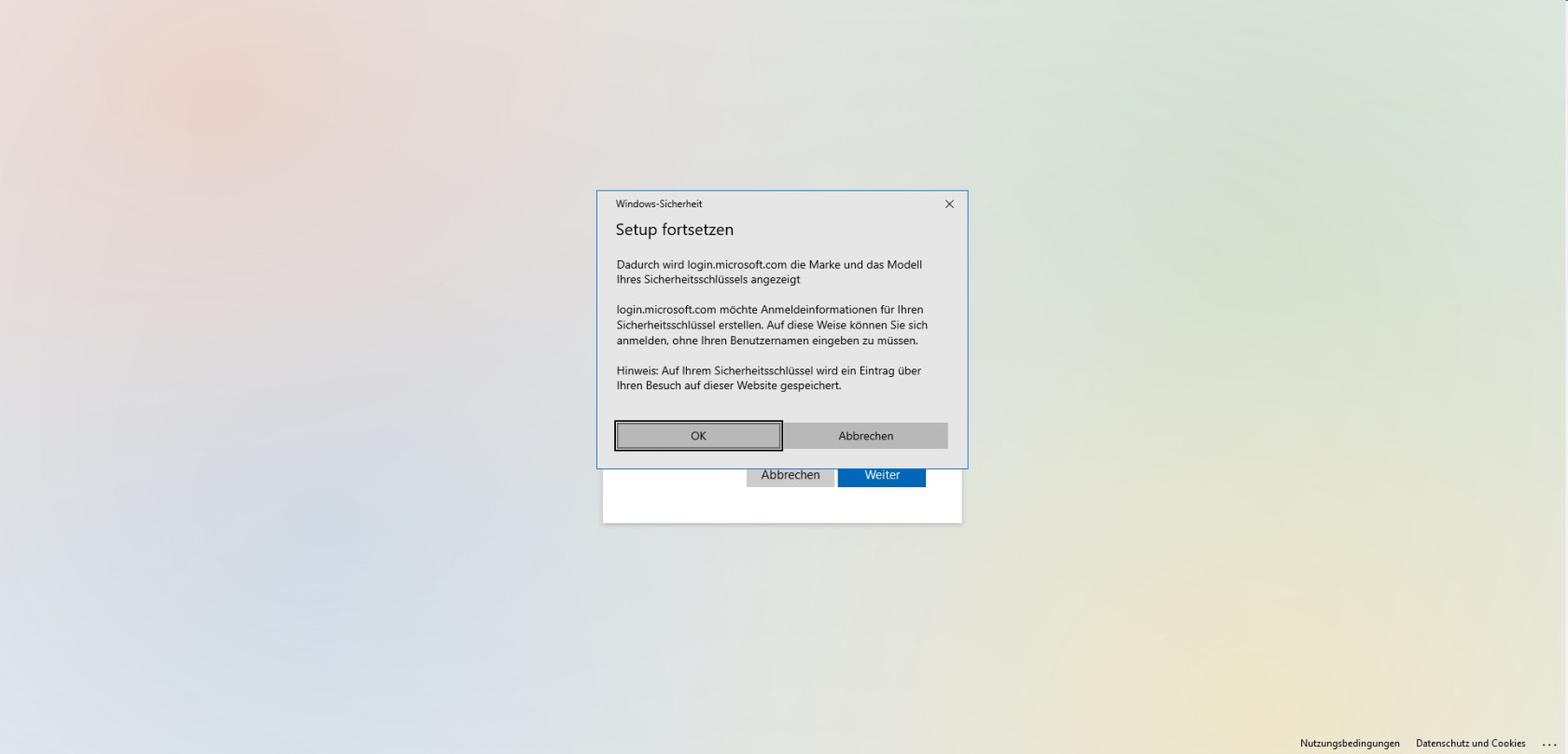
- Falls noch keine PIN für den Sicherheitsschlüssel vergeben wurde, muss das nun erledigt werden
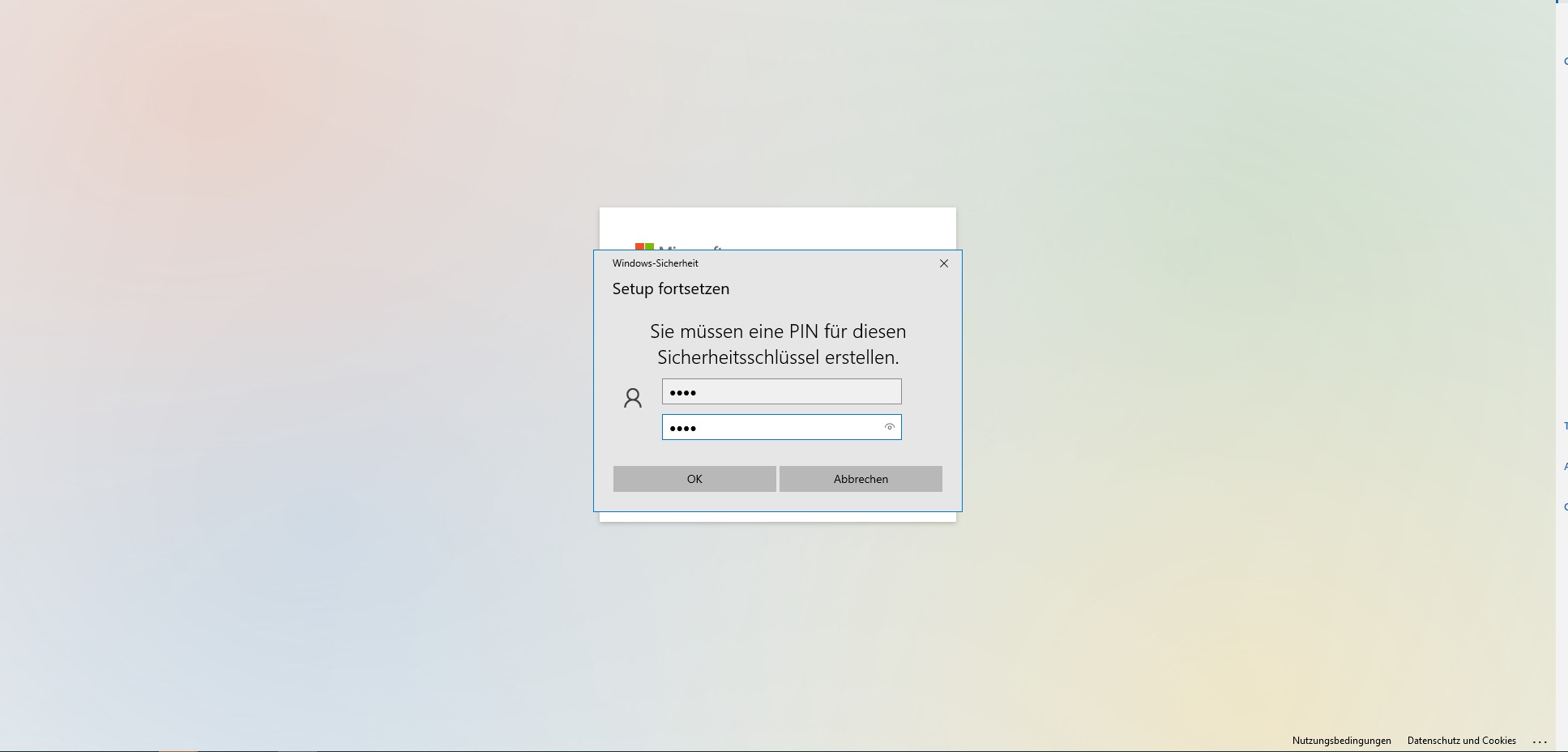
- Abschließend können Sie dem Sicherheitsschlüssel einen eindeutigen Namen, wie z.B. Nitrokey 3C NFC, geben
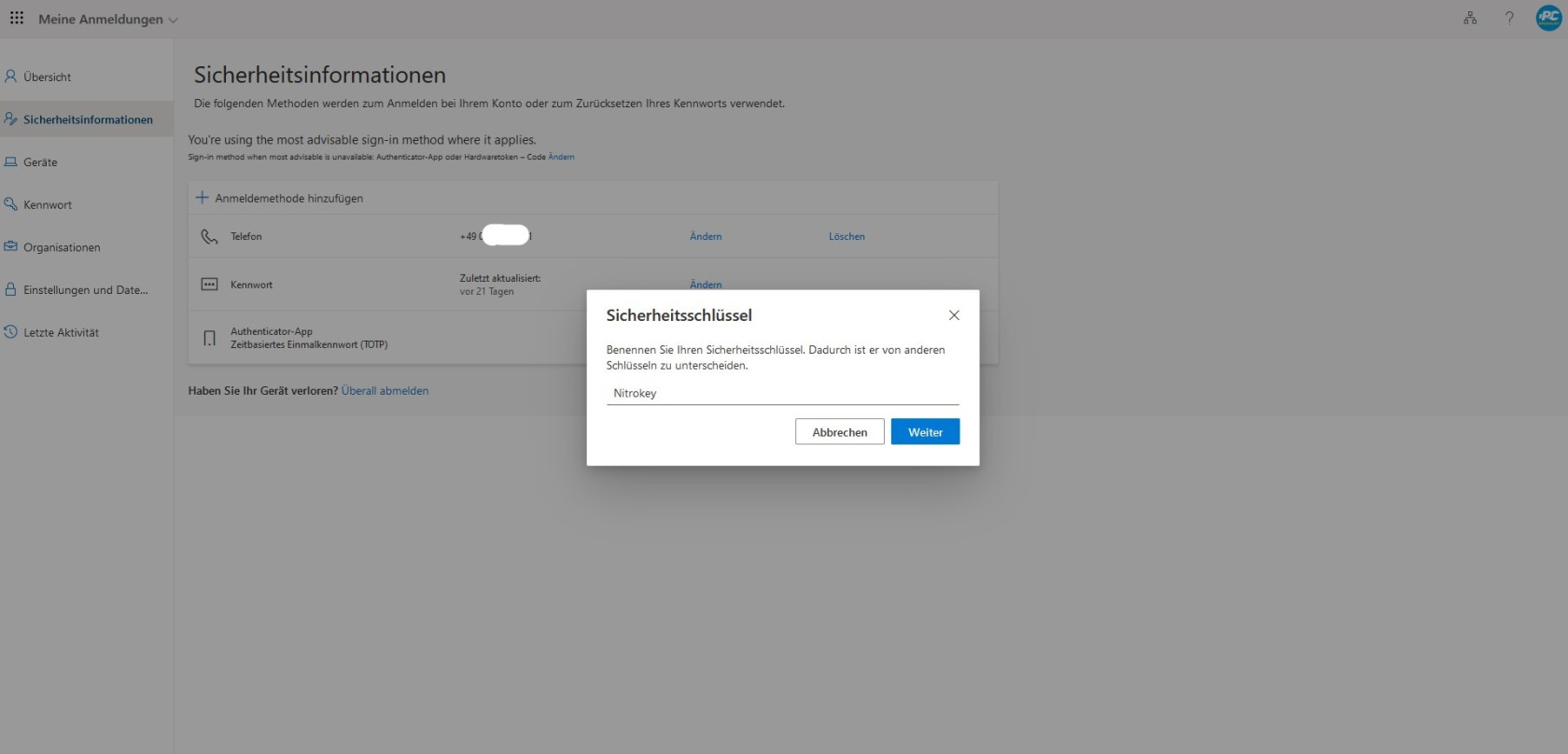
- Geschafft 😊
- Passkey in Enpass einrichten:
- Die Methode Sicherheitsschlüssel auswählen
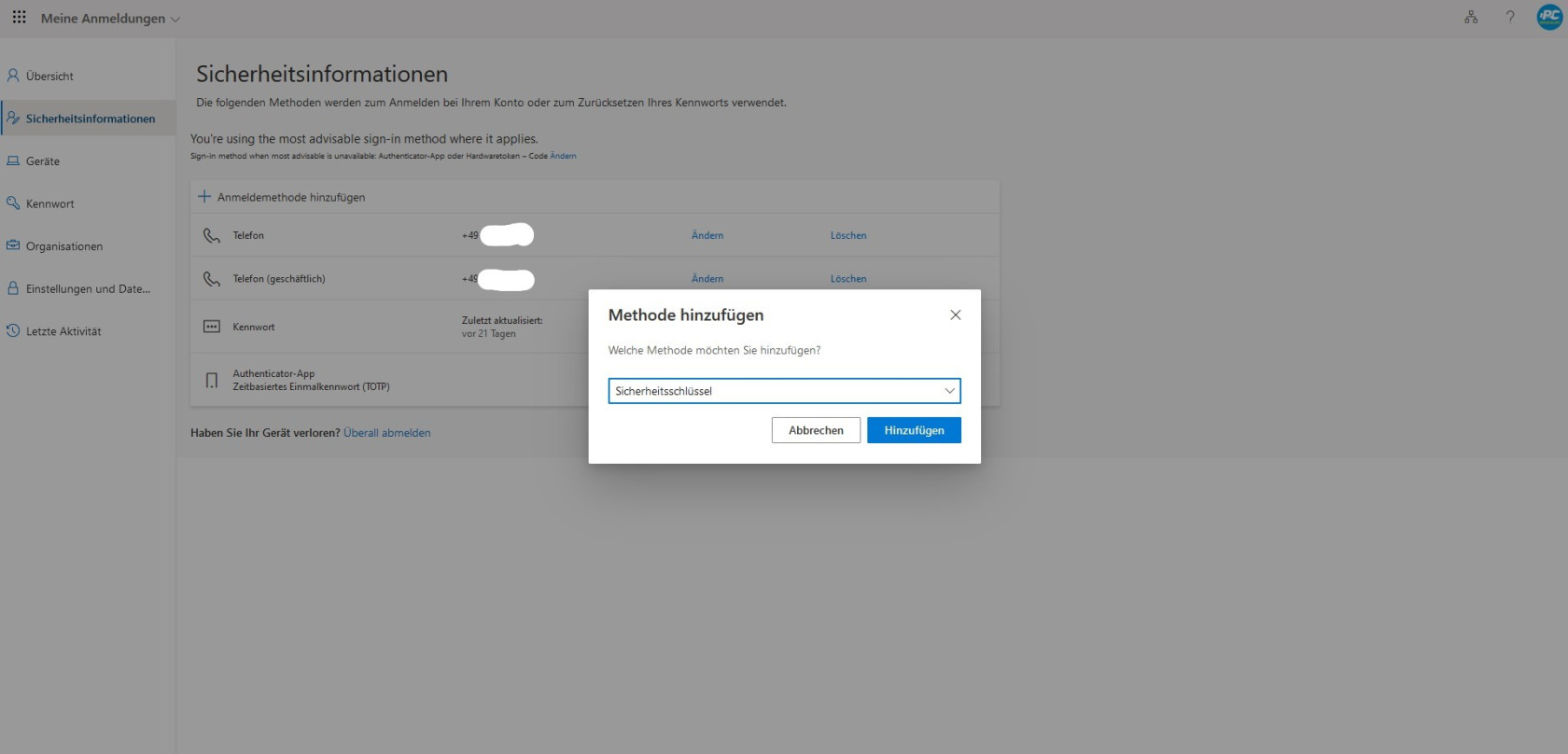
- Nun ist es egal, ob Sie USB-Gerät oder NFC-Gerät anklicken
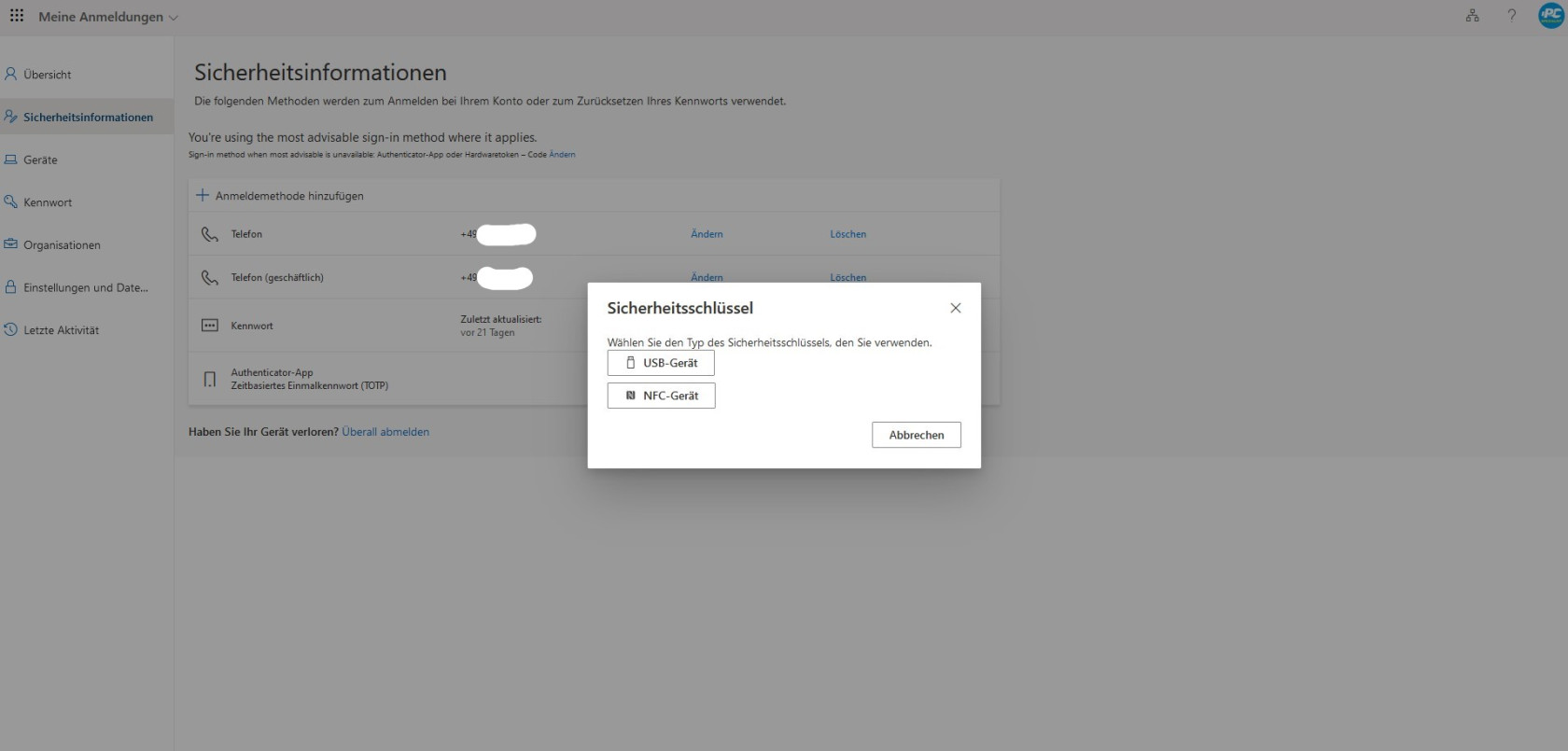
- Den Informationstext können Sie mit Weiter bestätigen
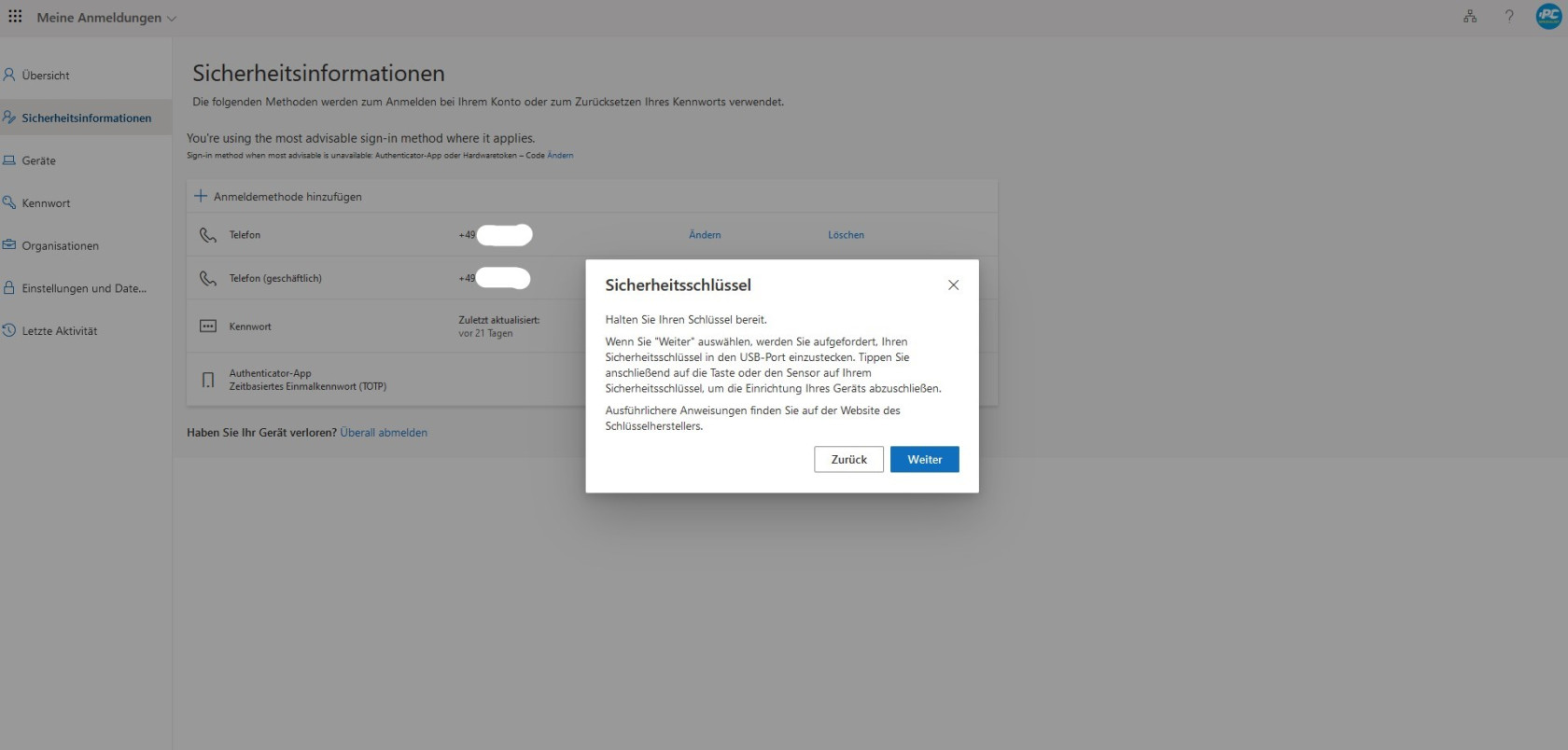
- Es öffnet sich nun automatisch ein Fenster von Enpass, wenn das Programm im Hintergrund läuft
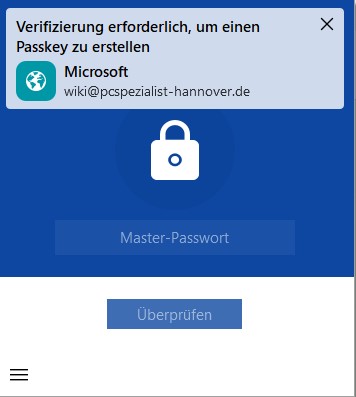
- Entsperren Sie den Tresor und fügen Sie den Passkey zum gewünschten Tresor hinzu
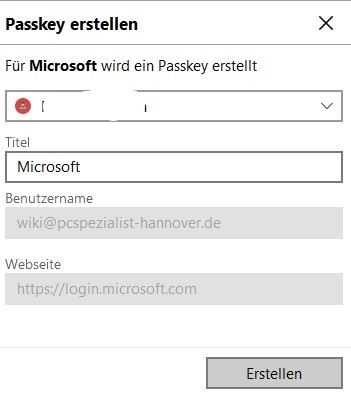
- Vergeben Sie nun den eindeutigen Namen Enpass Passkey für den Faktor
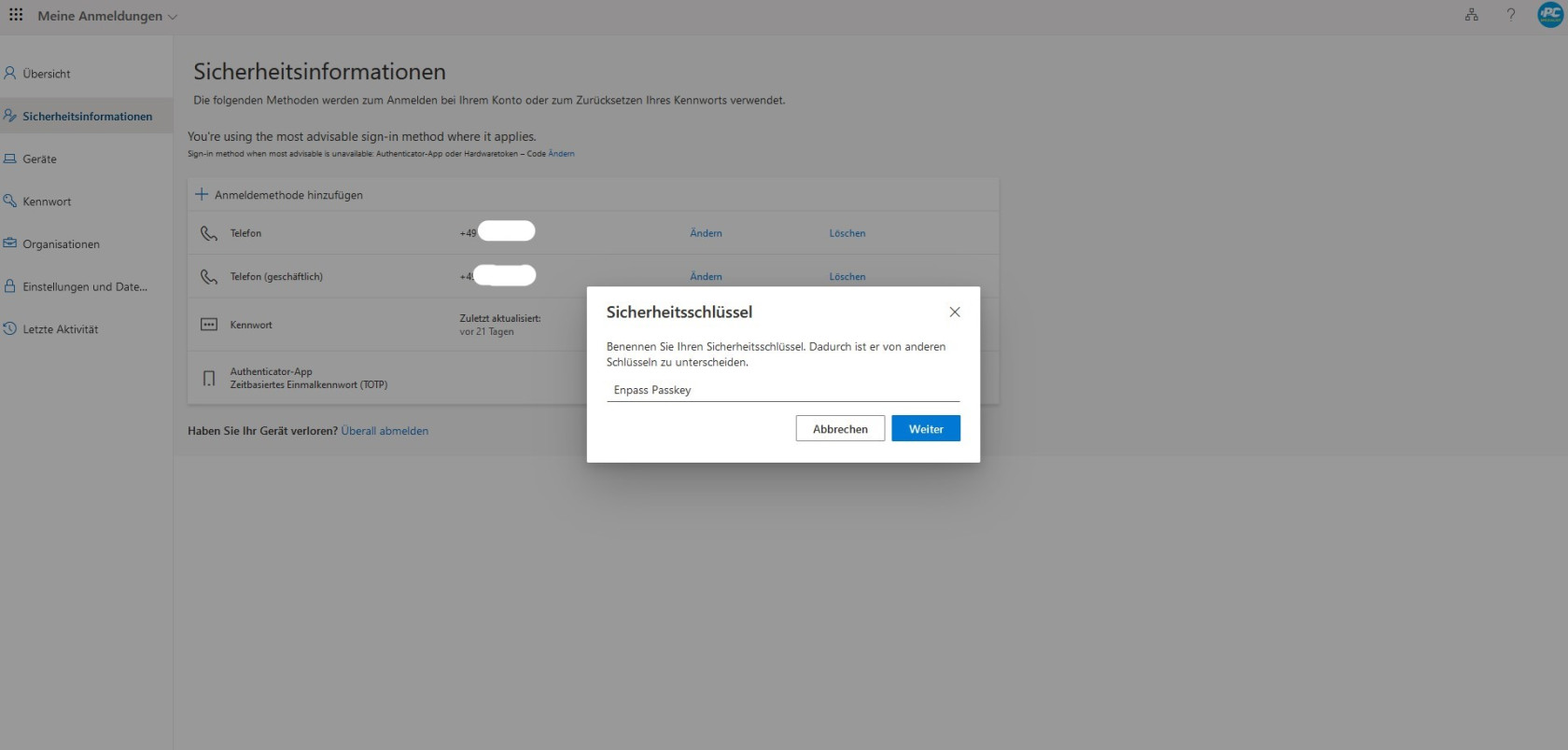
- Geschafft 😊
- Mobilnummer einrichten:
- Festnetztelefon einrichten: